[유니티 입문]1강. 유니티 설치 및 기본 설정
이번 포스팅에서는 유니티의 설치와 기본 설정에 대해서 살펴보도록 하겠습니다. 기본 설정에서 많이 어려움을 겪으시는 분들이 많으신데요. 그래서 여러 설정에 대해서 살펴보도록 하겠습니다.
일단, 요새 유니티에서 한국어 번역을 베타테스트 중입니다. 그래서 한국어를 사용할 수 있지만, 완전한 번역은 아닙니다. 게다가 C# 스크립트에서 특정 컴포넌트를 사용하려면 한국어 -> 영어로 번역해서 사용해야 하는 어려움이 있습니다. 그래서 개인적으로는 영어 버전을 사용하기를 추천드리지만, 처음에 사용하시는 분들은 화면에 UI가 익숙치 않아서 정신없어하는 경우가 많습니다. 그래서 일단은 한국어 버전으로 바꿔서 진행하도록 하겠습니다. (나중에는 영어판이 더 익숙해질 수도 있습니다.)
유니티 홈페이지에 들어가도록 합시다.
Google에다가 유니티라고 검색한 뒤에 들어가셔도 되고 아니면 아래의 링크를 따라 들어가셔도 됩니다.

일단은 첫 화면이지만, 바로 다운로드로 들어가겠습니다.
게임 및 모바일 앱의 크로스 플랫폼 개발을 위한 강력한 2D, 3D, VR 및 AR 소프트웨어를 제공합니다.
크로스 플랫폼 기능이 필요한 2D, 3D, VR, AR 프로젝트를 진행하셔야 하나요? 취미 개발자부터 전문 개발자 및 기업 비즈니스에 이르기까지 Unity가 도와드리겠습니다! Unity 실시간 개발 플랫폼에 대
store.unity.com
무료에는 버전이 두 가지가 있습니다. 하나는 학생 버전과 하나는 Personal버전이 있습니다. 학생이라면 학생 버전을 쓰시는 것을 추천드립니다. 하지만 범용적으로 사용하는 방법에 대해 이야기할 것이므로 우리는 Personal버전으로 시작하도록 합시다.
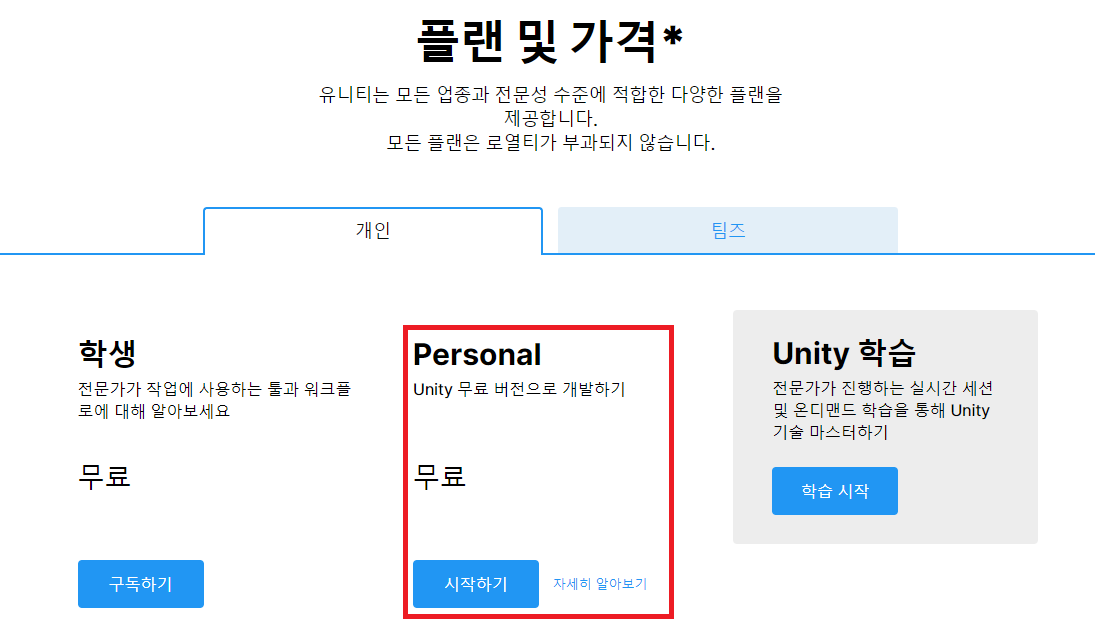
Personal의 경우, 10만 달러(1억) 매출까지는 무료이며, 이후에는 라이센스비를 지불하며 사용해야 합니다.꽤 괜찮은 편입니다. Personal의 시작하기를 누르면 다음 화면이 나옵니다.

당연히 우리는 첫 사용자에서 시작하기를 눌러주도록 합시다.
다음 화면에는 유니티 시작하기가 나오는데, 서비스 약관 체크와 Unity Hub를 다운로드 하도록 하면 됩니다.

Unity Hub를 다운로드 받으면 바로 실행시켜주도록 하자.
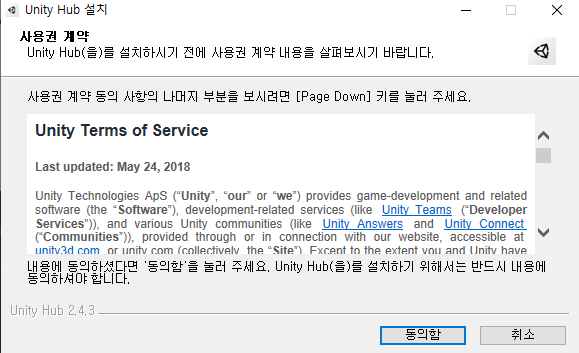
특별한 선택을 하지 않을 것이라, 동의함 -> 다음 -> 다음 설치를 완료해주면 됩니다.
설치한 후에 실행 해주면, 라이선스가 없다고 나올 것인데, 아직 로그인을 해주지 않았기 때문입니다.
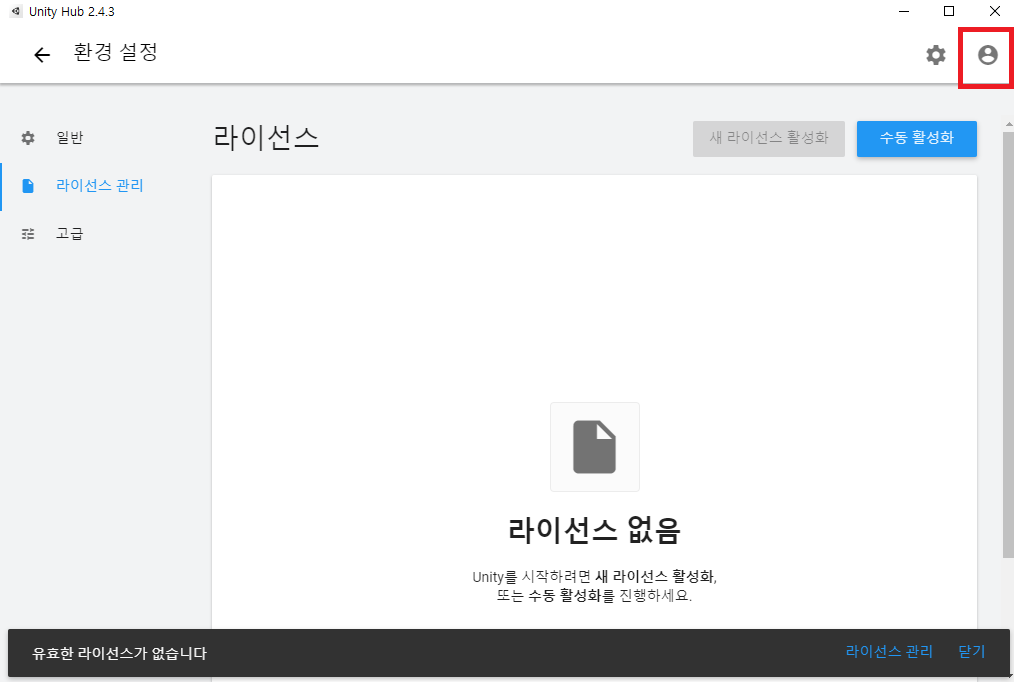
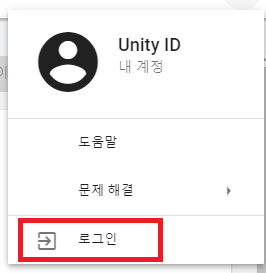
로그인 버튼을 눌러서 로그인을 해주도록 합시다. 활성화가 마무리 되고 나면, 다음과 같은 창이 뜹니다.

새 라이선스 활성화 버튼이 파랗게 돌아옴을 확인가능합니다.
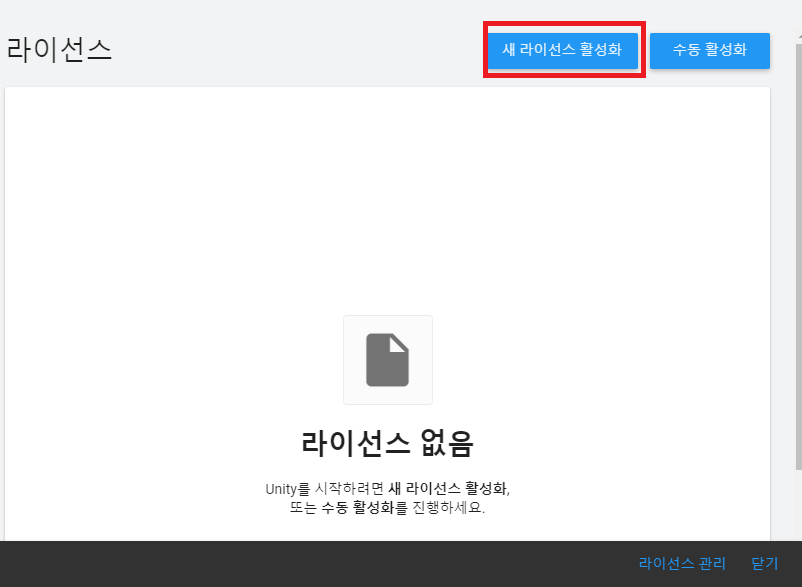
바로 눌러주도록 합시다. 새 라이선스 활성화 버튼을 눌러보면 다음과 같은 창이 나옵니다.
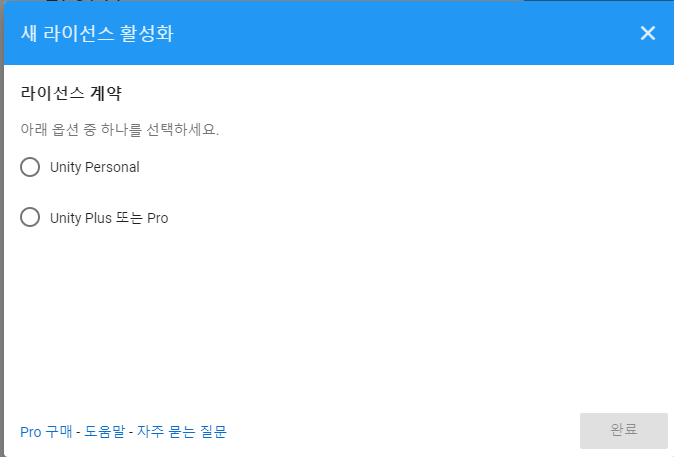
당연히 Unity Personal을 클릭 해줍니다.
클릭 한 뒤에 우리는 비상업적 목적으로 사용할 것이므로 일단은 아랫부분에 클릭 -> 완료하면 라이센스는 끝났습니다. 나중에 상업적 목적으로 사용한다면 그때가서 바꿔도 늦지 않습니다. 어차피 아직은 배우는 단계이므로 상관없습니다. 차후 매출이 생기면 그때가서 바꾸어도 늦지 않습니다. (무료/유료 버전 둘다 광고 넣을 수 있으니 걱정하지 않으셔도 됩니다.)
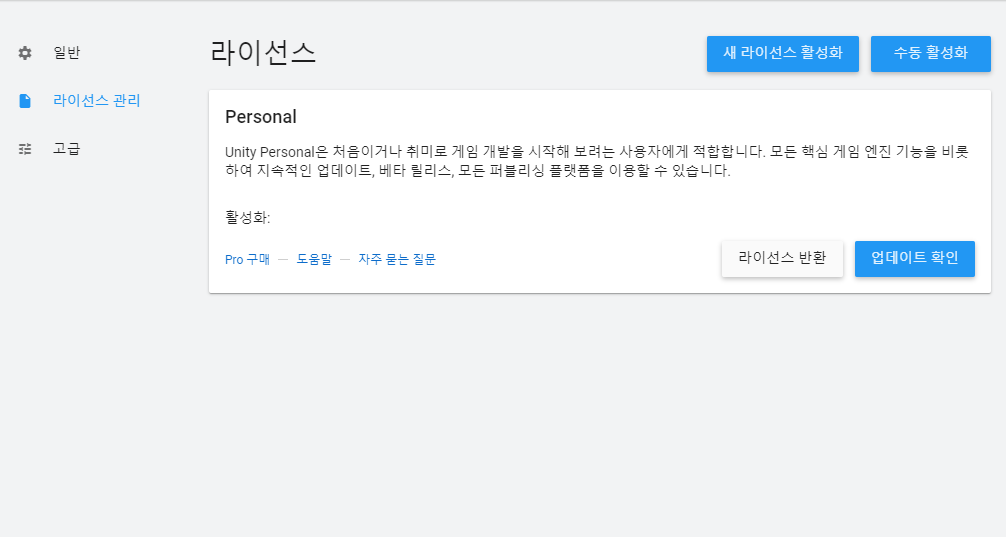
이제 라이센스는 마무리 되었으니 진짜 유니티를 설치하러 갑시다! 지금까지는 유니티 허브를 설치한 것이었으며, 유니티를 설치한 것은 아니니까요!
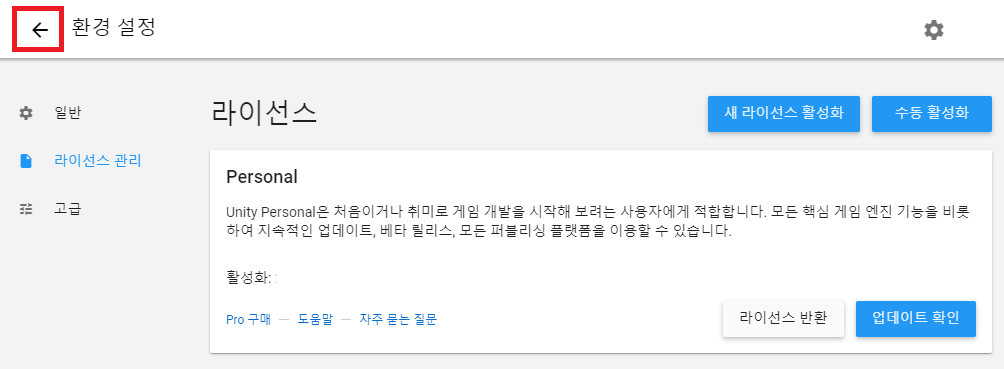
자 이제 뒤로 가기를 눌러줍니다.
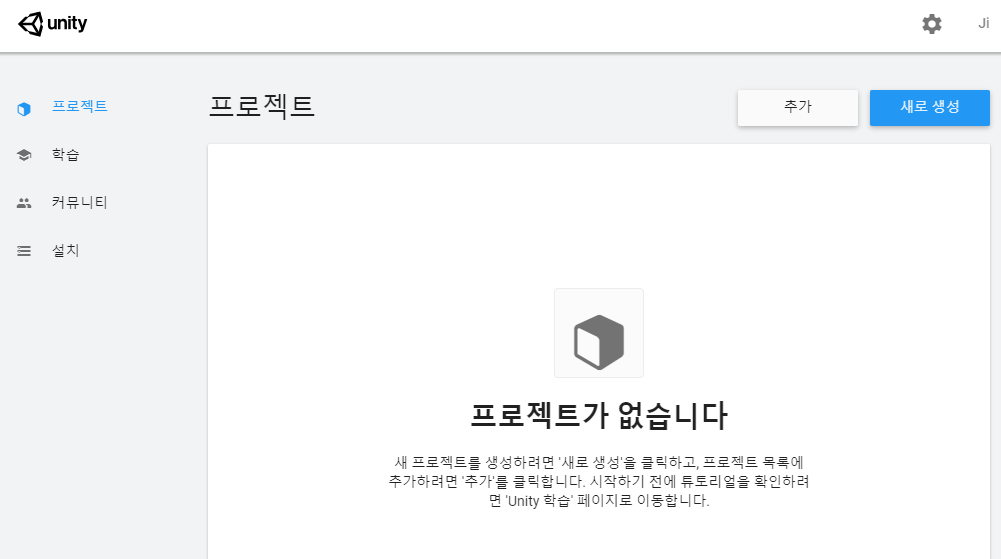
이 장면은 자주 보게 될 화면이 됩니다. 주로 프로젝트를 생성하고 다룰 부분입니다. 하지만 지금 우리는 유니티 자체가 설치가 안되어 있습니다. 그래서 유니티를 설치하도록 합시다.
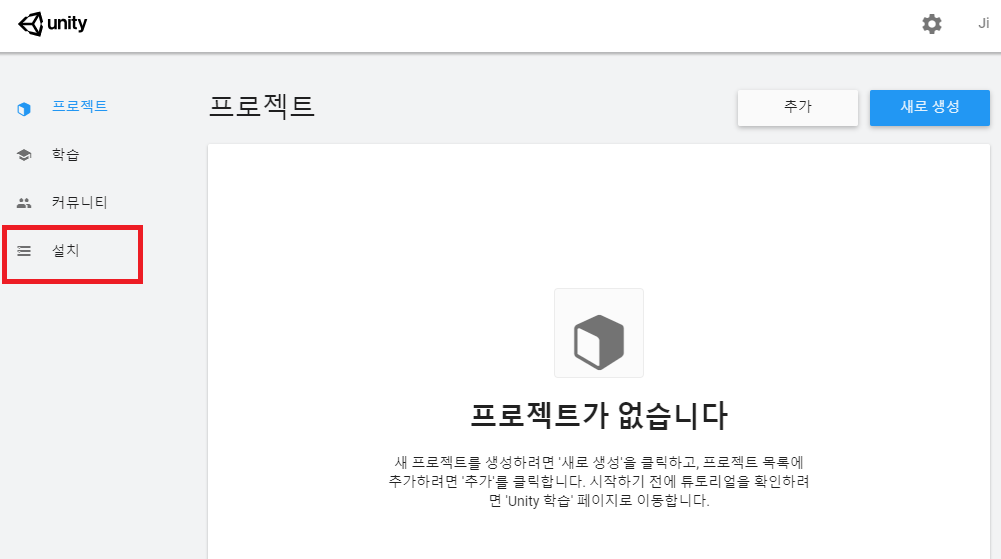
설치버튼을 눌러준 뒤에
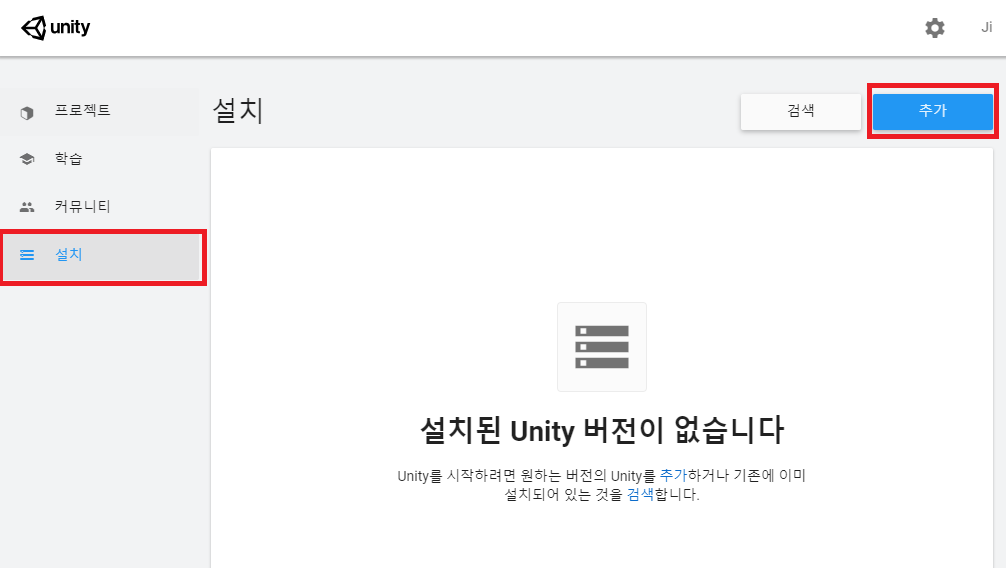
추가를 눌러주도록 합시다.
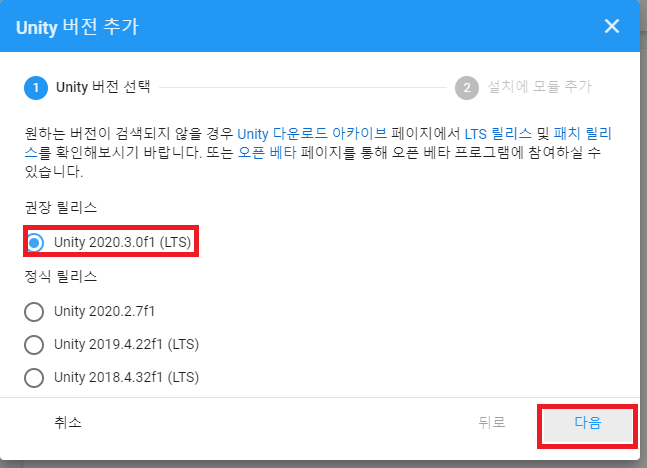
버전은 2020.3.0f1 (LTS)버전을 사용하도록 할 예정입니다. LTS와 일반 버전은 차이가 있습니다.
일반 버전은 빠른 업데이트와 더불어 개발에서 사용되는 전반적인 내용이 바뀔 확률이 높습니다. 그래서 장기 프로젝트를 개발시에 엔진 내용이 바뀔 확률이 높습니다. 장점으로는 신기술을 새롭게 사용해볼 수 있다는 장점이 있습니다.
LTS 버전은 Long Term Support로 장기간에 걸쳐서 지원하도록 고안된 소프트웨어 입니다.
사실 초보에게는 큰 차이점은 없지만, 둘 사이의 차이는 단 하나 '안정성'입니다. 프로그램 개발에서 가장 무서운 점 중 하나는 개발 환경의 변화입니다. 환경이 하나 변하면 오류가 어디서 나올지 모르며, 다른 소프트웨어와의 호환이 안 될 가능성이 있기 때문에 그러한 변화를 줄이는 것도 버그를 줄이는 하나의 방법입니다. 그래서 상업 목적의 프로그램 개발에서는 LTS 개발로 합니다. 그래서 일단은 우리에게 있어 신기술은 필요없고 기본적인 유니티 사용에 대해 이야기할 것이므로 LTS버전으로 진행하도록 하겠습니다.
다음으로 넘어가면 추가로 같이 설치할 것들을 고르는 화면이 나옵니다.

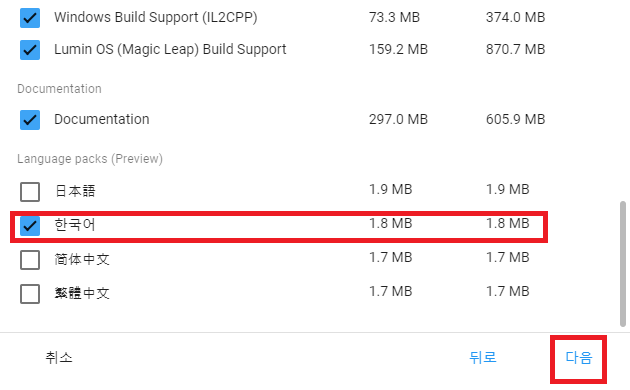
- C# 작성은 Visual Studio 2019 Community 버전으로 진행할 것이므로 체크!
- Language packs에서 한국어 체크!
해주면 됩니다. 나머지는 Buil용, 즉 특정 환경에서 배포하기 위한 빌더 입니다. 안드로이드 환경에서 하고 싶다면 Android Build Support를 추가해야겠죠? [이는 유니티의 장점 중 하나인 멀티플랫폼을 사용할 수 있게 해주는 환경설정입니다. 유니티를 통해 게임을 윈도우 환경에서 만들어도 다양한 플랫폼에서 사용할 수 있습니다. 예를 들어, 윈도우에서 만들어서 iOS, 리눅스 환경에서 게임을 할 수 있는 것이죠.]
iOS는 애플용, tvOS는 스마트 TV에서 지원되는 환경, WebGL Build Support이면 웹 환경에서 실행할 수 있도록 해줍니다. 이는 나중에도 추가할 수 있으므로 일단은 가장 필요한 언어팩과 비주얼 스튜디오 정도 체크하고 다음으로 넘어가면 됩니다. 그러면
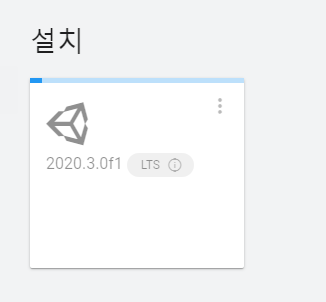
혼자서 열심히 설치를 합니다. 만약에 그냥 다음버튼을 눌러버려서 언어팩을 설치 못하더라도 상관없습니다. 나중에 추가할 수 있습니다. 이제 설치는 마무리 되었습니다!
만약에 추가하지 못한 모듈이 있다면,
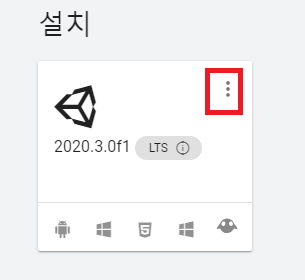
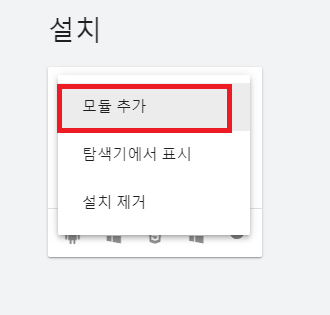
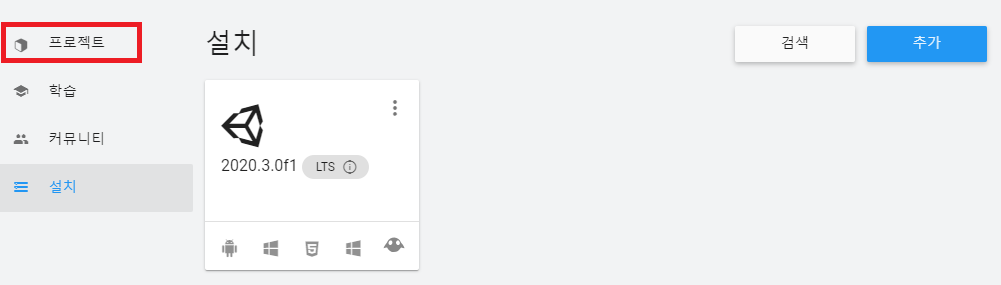
이제 프로젝트를 클릭하면 유니티를 실행할 수 있습니다!
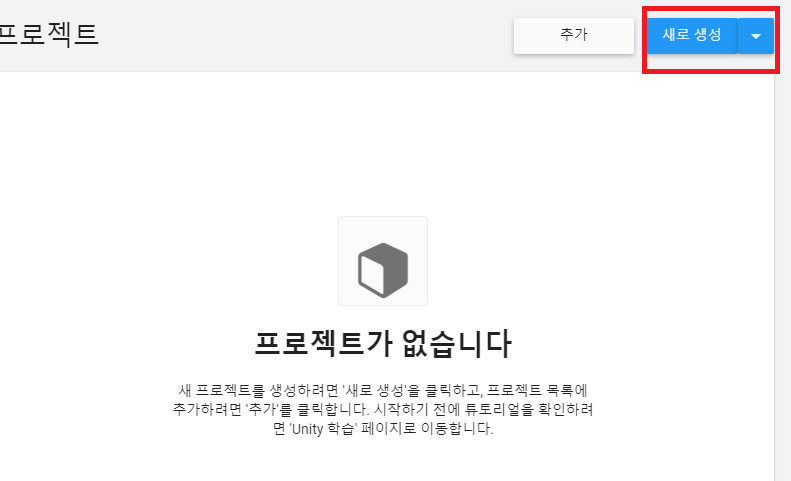
새로 생성을 누르면
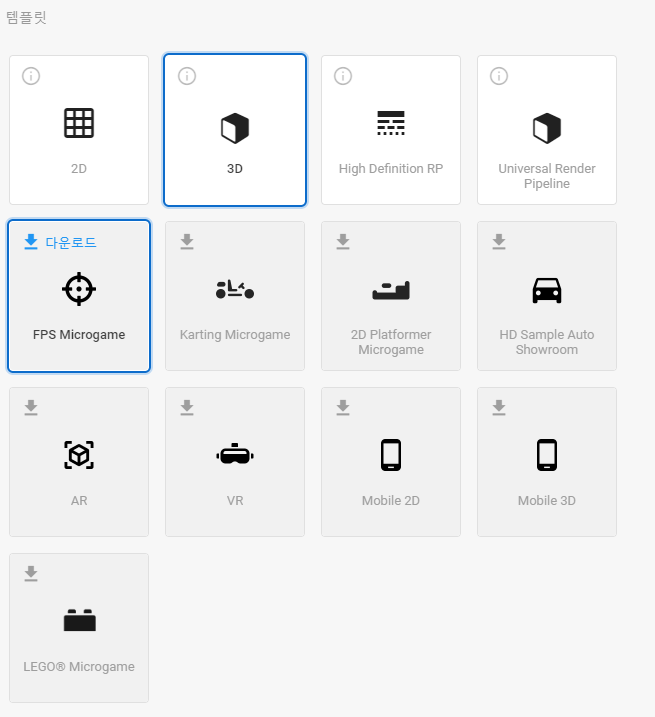
다양한 템플릿이 존재합니다. 우리는 여기서 3D를 선택할 겁니다.

3D를 선택하고, 프로젝트 이름을 정해줍니다. 그리고 생성!
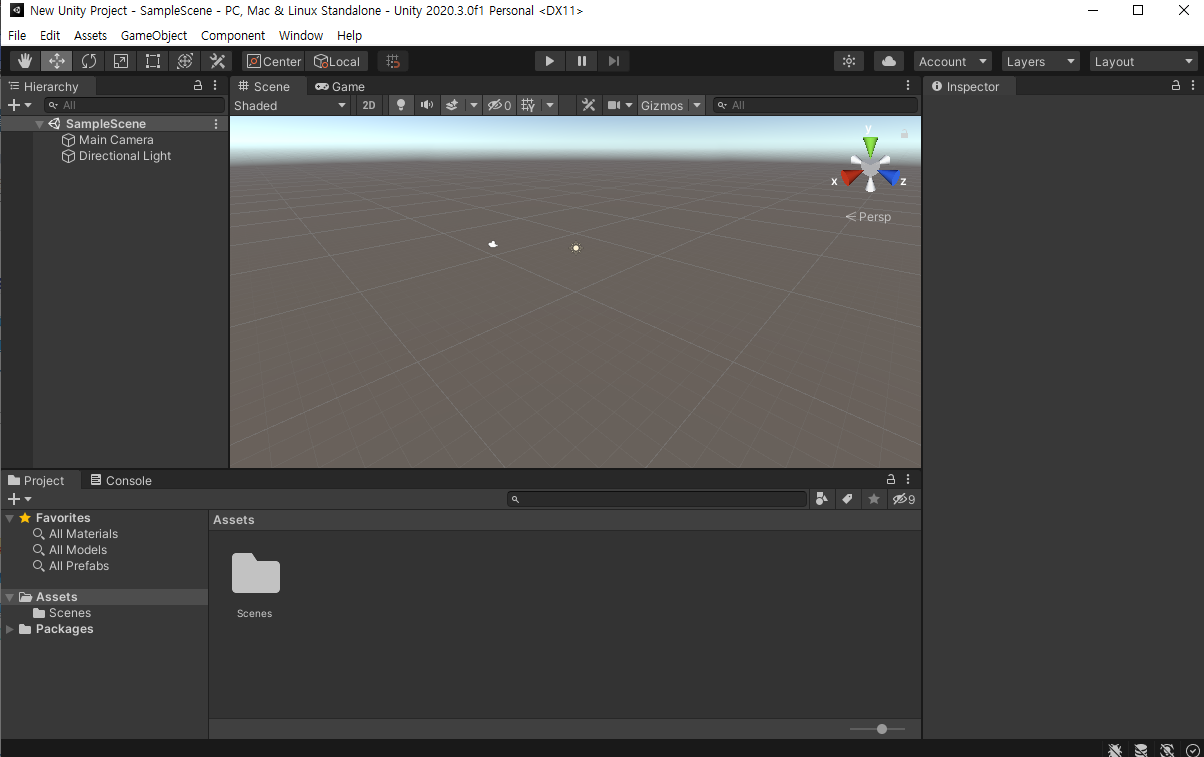
한글 설정하기
실제 실행해보면 모든 것이 영어라 영어 울렁증이 오는 경우가 있습니다. 그렇다면 한글 설정을 해보도록 합시다.
Edit -> Preferences를 클릭!

클릭하고 나면, 설정창이 나옵니다.
거기서 Languages탭을 누르고 한국어로 바꾸어주면 끝!
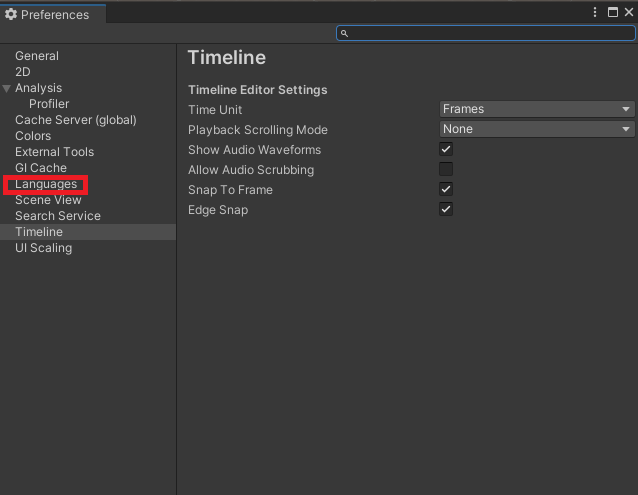
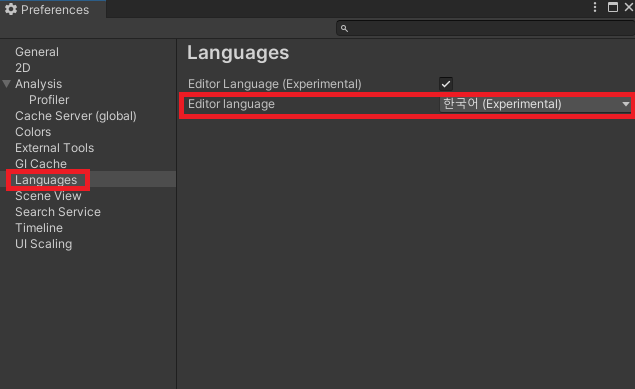
이제 다시 사작하면 한국어가 적용되어 있는 상태를 볼 수 있습니다. 그런데 지금 한국어 버전은 위의 그림에서도 알 수 있듯이, Experimental, 실험적으로 적용되어 있어서 실제 쓰다보면 적용 안된 부분들이 존재합니다. 참조하도록 하세요~
다른 설정은 따로 건드리지 않은 상태로 나머지 실습을 진행해보도록 하겠습니다. 다음 시간에 뵙도록 하겠습니다. 안녕~★