1. 자바란 무엇인가?
Java는 범용 프로그래밍 언어로 썬 마이크로 시스템즈(Sun Microsystems)에서 개발한 언어이다. 현재는 오라클(Oracle)에서 소유권을 가지고 있으며 유료화가 진행된 상태이다. 자바의 가장 큰 특징 중 하나는 플랫폼에 귀속되지 않는 다는 점이다. 코딩을 한번 하고 어떤 플랫폼이던지 간에 사용할 수 있게 만들어졌다. 이는 JVM이라 하는 자바가상머신을 이용해서 플랫폼에 관계 없이 사용할 수 있다. 이러한 특징으로 인해 자바는 많은 인기를 얻게 되었는데, 이는 프로그래밍 언어 순위 차트를 다루는 TIOBE에 가서 확인해도 높은 순위에 있는 것을 확인할 수 있다.
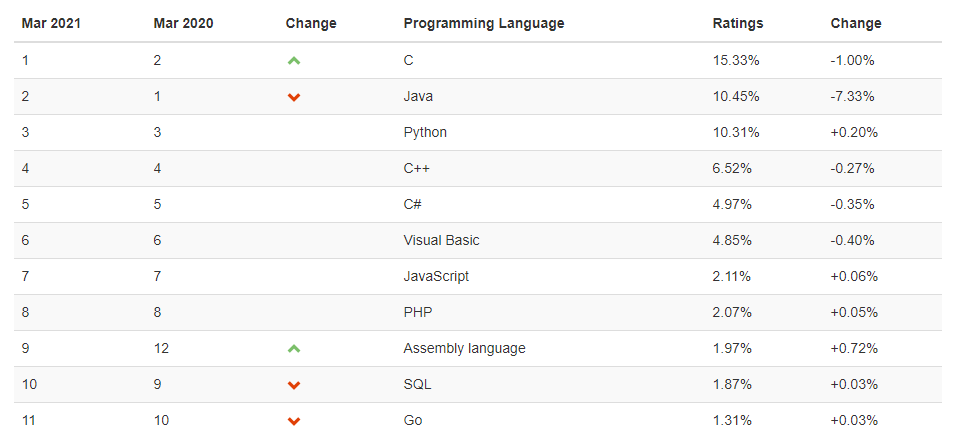
1순위는 C언어, 2순위는 Java, 3순위는 Python이다. 만약에 프로그래밍이 처음이라면 개인적으로 Python을 추천한다. (아니 왜 방금 전까지 Java짱짱맨 해놓고선 Python이라뇨? 정말로 프로그래밍 자체가 처음이라면 순위보다는 일단 입문을 python으로 시작하라는 것이다. 비교적 쉬운 python을 통해 접근해보고 난이도를 낮춘 뒤에 다시 Java를 접근하는 것을 추천한다. 내가 필요한 건 모래성 쌓기인데, 갑자기 중장비 끌고 와서 고층 빌딩을 지을 순 없지 않겠는가? 그렇기에 프로그래밍 경험이 전무하다면 차라리 Python이 낫다는 것이다. 물론 읽는 것을 좋아하며, 수학을 좋아하고 딱딱한 이과감성을 사랑하는 사람이라면 Java, C, C++을 추천한다. 그렇지 않다면 일단은 Python을 통해 경험한 뒤에 들어와도 늦지 않다. 어차피 프로그래밍으로 입문해서 전문가까지 가려는 사람이라면 모든 언어는 다 써봐야 한다. 직업으로 일하려면 상황에 맞는 언어를 사용해야 하므로 언제나 다양한 언어가 필요한 것이다. 고로 결론. 시작은 Python을 추천한다.)
C/C++에서 Java로 넘어오면서 아주아주아주 편해진 점 중 하나는 메모리 관리의 자유로움이었다. C/C++가 개발자에게 많은 자유를 주는 만큼 주의해야 할 점이 많았는데, 대표적으로 메모리 관리이다. 그래서 C/C++는 초보자가 진입하기 어려운 장벽이 생겨버렸지만, 그만큼 성능 좋은 코드를 짤 수 있게 되었다. 하지만 현대의 하드웨는 이미 끝을 달리고 있다. 그러므로 우리는 하드웨어를 신경쓸 것이 아니라 내 생각을 구현하는게 더 중요해졌다. 그래서 자동으로 메모리 관리를 해주는 프로그래밍 언어를 쓸 필요성이 있는 것이다. Java와 파이썬은 그러하다.
2. 자바의 기본 로고

자바의 기본 로고는 이렇게 생겼다. 커피에 있는 자바인가? 그렇다. 필자도 대학교에서 C/C++를 하고 Java를 처음으로 선택했다. 이유는 로고가 그럴싸해서이다. 현재 자바는 오라클이 소유하고 있으며 유료화가 진행됬다. 그렇다고 무조건 유료는 아니다. 오픈소스가 존재한다. 우리는 오픈소스를 활용해서 진행하려고 한다.
3. 설치 및 실행
JDK 15.0.2 GA Release
JDK 15.0.2 General-Availability Release This page provides production-ready open-source builds of the Java Development Kit, version 15, an implementation of the Java SE 15 Platform under the GNU General Public License, version 2, with the Classpath Exce
jdk.java.net
이곳을 통해서 Java를 받으면 된다. JDK15를 기준으로 진행할 예정이므로 우리도 JDK 15를 받아주면 된다.
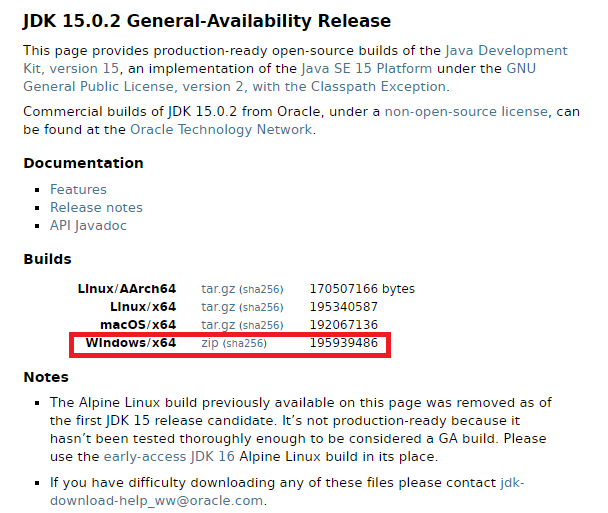
대부분은 윈도우를 사용하고 있으므로 윈도우로 다운로드 받으면 된다. (참고로 여기는 Zip파일이다. 우리가 평소에 받던 exe파일이 아니라 자동 설치따윈 없다. ) 다운로드 받은 뒤에 원하는 장소에 압축을 풀어준다.
필자는 C를 사랑하는 사람이므로 C에다가 Java폴더를 만들어준 뒤에 압축을 풀어주었다. (정확한 이유는 D는 하드드라이브이기 때문에 SSD인 C에다가 풀어주었다.)
다 풀고 나면 C:\java\jdk-15.0.2 이러한 형태로 나오게 된다.
자 이제 안타깝게도 자바를 사용하려면 바로 쓸 수 없다. 물론 바로 사용은 가능하다. 하지만 명령프롬프트를 사용해서 직접 실행파일이 있는 곳으로 끌고 가야 한다. 그래도 한번 해보자.
명령프롬프트를 사용하려면

시작버튼 옆에 검색라인에 cmd라 타이핑하자. 그러면 명령프롬프트가 나온다. 명령프롬프트에다가 다음을 입력해보자.
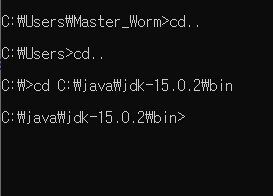
cd.. 은 폴더의 하위 폴더로 가게 해준다. 그리고 아까 압축해제한 폴더에서 C:\java\jdk-15.0.2\bin를 찾아둔다. 그리고 cd C:\java\jdk-15.0.2\bin을입력하면 위에 상황과 같이 된다.

여기에 두 가지 명령어를 입력해볼 수 있는데, java -version과 javac이다.
javac는 java의 컴파일러로 우리가 코딩을 해놓은 소스코드를 실행가능한 파일로 바꿔주는 역할을 한다. java 명령어는 바꿔놓은 파일을 java를 통해 실행할 수 있게끔 한다. (일반적으로 윈도우 환경에서 IDE를 사용하게 되면 이러한 내용은 몰라도 상관없다. 하지만 서버환경에서나 IDE가 없는 경우는 이렇게 컴파일하고 실행해야 한다. 그래서 한번은 이렇게라도 진행해보는 것이 중요하다. )
* IDE는 통합개발툴인데, 비주얼 스튜디오, 비주얼 스튜디오 코드, 인텔리제이와 같은 것을 의미한다.
자 그렇다면 매번 이렇게 귀찮게 실행해야 하는가 싶지만 그렇지 않다. 우리는 환경변수를 활용해서 자바가 설치된 폴더까지 안 가더라도 언제 어디서든 사용할 수 있도록 만들어 줄 것이다. 일반적으로 환경변수는 PATH를 설정해준다고 하는데, 컴퓨터한테 자바가 어디에 설치되어 있는지 알려주는 이정표 역할을 해주는 것이다.
4. 자바 환경변수 설정하기
자바 환경변수 설정에는 명령프롬프트를 활용하는 방법과 시스템 환경설정을 통해서 하는 방법이 있는데, 명령프롬프트를 이용한 방법은 명령프롬프트가 꺼지면 초기화된, 시스템 환경설정을 이용해서 진행하도록 한다.
제어판 -> 시스템 정보 -> 고급 시스템 설정을 클릭한다. [혹은 내 컴퓨터(내 PC) -> 오른쪽 클릭 -> 속성]
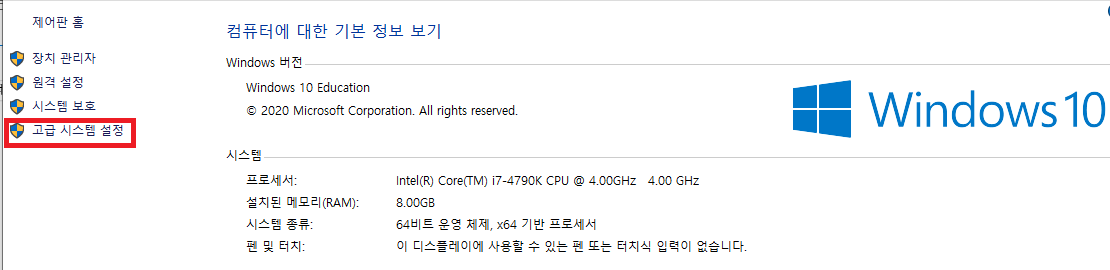
고급 시스템 설정을 클릭한 뒤에 -> 환경변수를 눌러준다.

그 뒤에 새로 만들기를 눌러준다.
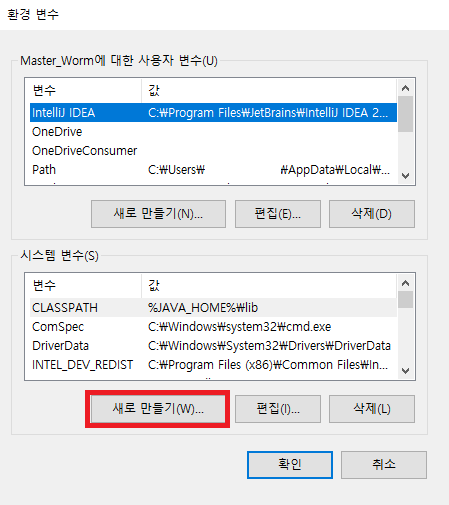
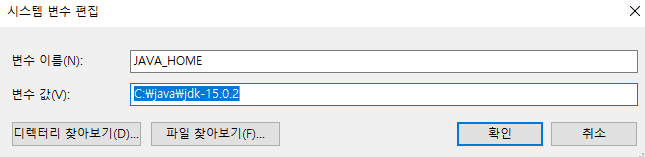
시스템 변수 편집에서 변수 이름에는 JAVA_HOME을 적어주고 변수 값에는 Java가 설치된 공간을 넣어주면 된다. 컴퓨터에게 자바가 여기에 설치되어 있다고 알려주는 것이다. 경로에 대한 변수를 할당하며, 그 변수는 JAVA_HOME이다. 대부분의 Java IDE 가 JAVA_HOME을 쓰고 있으므로 우리도 그에 따라 맞춰서 저장한다.
그 다음으로 Path를 입력할 것이다.

Path를 눌러주고 편집을 누르자.

그러면 이렇게 나오게되는데,
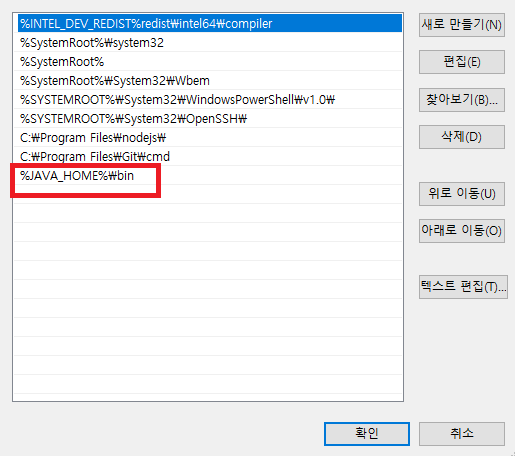
여기서 %JAVA_HOME%bin 을 입력해주자. 이것은 아까 저장한 JAVA_HOME이라는 변수에는 자바가 어디에 설치되어 있는지 알려주는 경로가 들어있다. 그곳에서 bin폴더가 있는 곳을 알려주는 것이다. (여기서 bin의 의미는 binary의 bin이다. 일반적으로 실행파일의 의미를 가지고 있다. 그래서 실행파일의 위치는 여기에 있다. 라고 알려준 것이다.)
여기까지만 해도 충분히1. 자바란 무엇인가?
Java는 범용 프로그래밍 언어로 썬 마이크로 시스템즈(Sun Microsystems)에서 개발한 언어이다. 현재는 오라클(Oracle)에서 소유권을 가지고 있으며 유료화가 진행된 상태이다. 자바의 가장 큰 특징 중 하나는 플랫폼에 귀속되지 않는 다는 점이다. 코딩을 한번 하고 어떤 플랫폼이던지 간에 사용할 수 있게 만들어졌다. 이는 JVM이라 하는 자바가상머신을 이용해서 플랫폼에 관계 없이 사용할 수 있다. 이러한 특징으로 인해 자바는 많은 인기를 얻게 되었는데, 이는 프로그래밍 언어 순위 차트를 다루는 TIOBE에 가서 확인해도 높은 순위에 있는 것을 확인할 수 있다.

1순위는 C언어, 2순위는 Java, 3순위는 Python이다. 만약에 프로그래밍이 처음이라면 개인적으로 Python을 추천한다. (아니 왜 방금 전까지 Java짱짱맨 해놓고선 Python이라뇨? 정말로 프로그래밍 자체가 처음이라면 순위보다는 일단 입문을 python으로 시작하라는 것이다. 비교적 쉬운 python을 통해 접근해보고 난이도를 낮춘 뒤에 다시 Java를 접근하는 것을 추천한다. 내가 필요한 건 모래성 쌓기인데, 갑자기 중장비 끌고 와서 고층 빌딩을 지을 순 없지 않겠는가? 그렇기에 프로그래밍 경험이 전무하다면 차라리 Python이 낫다는 것이다. 물론 읽는 것을 좋아하며, 수학을 좋아하고 딱딱한 이과감성을 사랑하는 사람이라면 Java, C, C++을 추천한다. 그렇지 않다면 일단은 Python을 통해 경험한 뒤에 들어와도 늦지 않다. 어차피 프로그래밍으로 입문해서 전문가까지 가려는 사람이라면 모든 언어는 다 써봐야 한다. 직업으로 일하려면 상황에 맞는 언어를 사용해야 하므로 언제나 다양한 언어가 필요한 것이다. 고로 결론. 시작은 Python을 추천한다.)
2. 자바의 기본 로고

자바의 기본 로고는 이렇게 생겼다. 커피에 있는 자바인가? 그렇다. 필자도 대학교에서 C/C++를 하고 Java를 처음으로 선택했다. 이유는 로고가 그럴싸해서이다. 현재 자바는 오라클이 소유하고 있으며 유료화가 진행됬다. 그렇다고 무조건 유료는 아니다. 오픈소스가 존재한다. 우리는 오픈소스를 활용해서 진행하려고 한다.
3. 설치 및 실행
jdk.java.net/15/
JDK 15.0.2 GA Release
JDK 15.0.2 General-Availability Release This page provides production-ready open-source builds of the Java Development Kit, version 15, an implementation of the Java SE 15 Platform under the GNU General Public License, version 2, with the Classpath Exce
jdk.java.net
이곳을 통해서 Java를 받으면 된다. JDK15를 기준으로 진행할 예정이므로 우리도 JDK 15를 받아주면 된다.
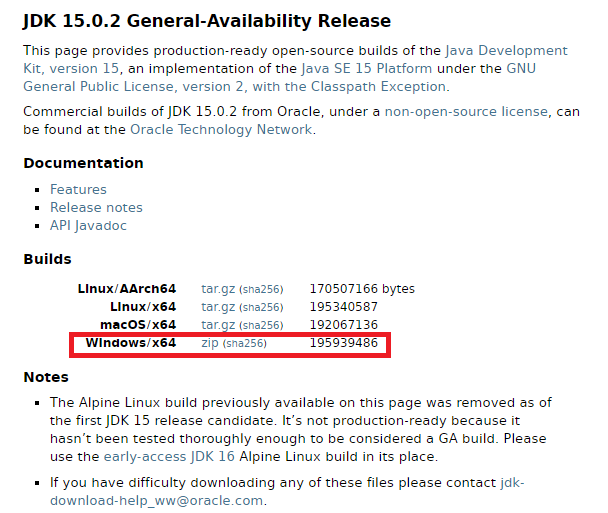
대부분은 윈도우를 사용하고 있으므로 윈도우로 다운로드 받으면 된다. (참고로 여기는 Zip파일이다. 우리가 평소에 받던 exe파일이 아니라 자동 설치따윈 없다. ) 다운로드 받은 뒤에 원하는 장소에 압축을 풀어준다.
필자는 C를 사랑하는 사람이므로 C에다가 Java폴더를 만들어준 뒤에 압축을 풀어주었다. (정확한 이유는 D는 하드드라이브이기 때문에 SSD인 C에다가 풀어주었다.)
다 풀고 나면 C:\java\jdk-15.0.2 이러한 형태로 나오게 된다.
자 이제 안타깝게도 자바를 사용하려면 바로 쓸 수 없다. 물론 바로 사용은 가능하다. 하지만 명령프롬프트를 사용해서 직접 실행파일이 있는 곳으로 끌고 가야 한다. 그래도 한번 해보자.
명령프롬프트를 사용하려면

시작버튼 옆에 검색라인에 cmd라 타이핑하자. 그러면 명령프롬프트가 나온다. 명령프롬프트에다가 다음을 입력해보자.

cd.. 은 폴더의 하위 폴더로 가게 해준다. 그리고 아까 압축해제한 폴더에서 C:\java\jdk-15.0.2\bin를 찾아둔다. 그리고 cd C:\java\jdk-15.0.2\bin을입력하면 위에 상황과 같이 된다.
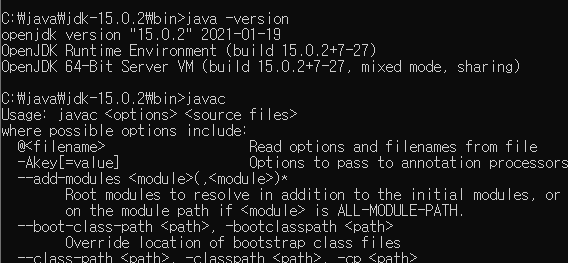
여기에 두 가지 명령어를 입력해볼 수 있는데, java -version과 javac이다.
javac는 java의 컴파일러로 우리가 코딩을 해놓은 소스코드를 실행가능한 파일로 바꿔주는 역할을 한다. java 명령어는 바꿔놓은 파일을 java를 통해 실행할 수 있게끔 한다. (일반적으로 윈도우 환경에서 IDE를 사용하게 되면 이러한 내용은 몰라도 상관없다. 하지만 서버환경에서나 IDE가 없는 경우는 이렇게 컴파일하고 실행해야 한다. 그래서 한번은 이렇게라도 진행해보는 것이 중요하다. )
* IDE는 통합개발툴인데, 비주얼 스튜디오, 비주얼 스튜디오 코드, 인텔리제이와 같은 것을 의미한다.
자 그렇다면 매번 이렇게 귀찮게 실행해야 하는가 싶지만 그렇지 않다. 우리는 환경변수를 활용해서 자바가 설치된 폴더까지 안 가더라도 언제 어디서든 사용할 수 있도록 만들어 줄 것이다. 일반적으로 환경변수는 PATH를 설정해준다고 하는데, 컴퓨터한테 자바가 어디에 설치되어 있는지 알려주는 이정표 역할을 해주는 것이다.
4. 자바 환경변수 설정하기
자바 환경변수 설정에는 명령프롬프트를 활용하는 방법과 시스템 환경설정을 통해서 하는 방법이 있는데, 명령프롬프트를 이용한 방법은 명령프롬프트가 꺼지면 초기화된, 시스템 환경설정을 이용해서 진행하도록 한다.
제어판 -> 시스템 정보 -> 고급 시스템 설정을 클릭한다. [혹은 내 컴퓨터(내 PC) -> 오른쪽 클릭 -> 속성]
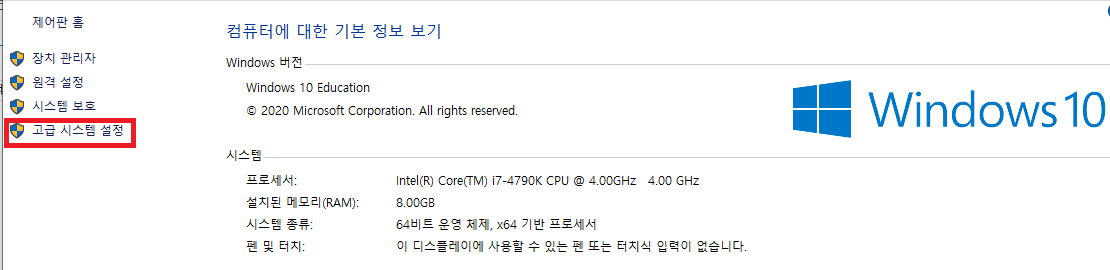
고급 시스템 설정을 클릭한 뒤에 -> 환경변수를 눌러준다.
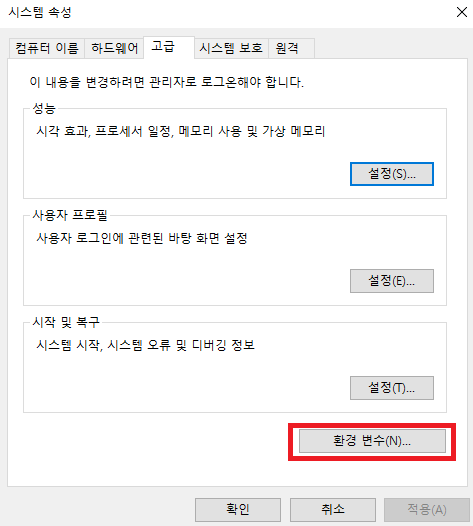
그 뒤에 새로 만들기를 눌러준다.

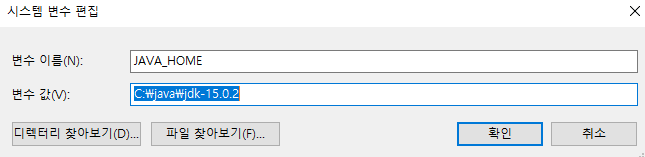
시스템 변수 편집에서 변수 이름에는 JAVA_HOME을 적어주고 변수 값에는 Java가 설치된 공간을 넣어주면 된다. 컴퓨터에게 자바가 여기에 설치되어 있다고 알려주는 것이다. 경로에 대한 변수를 할당하며, 그 변수는 JAVA_HOME이다. 대부분의 Java IDE 가 JAVA_HOME을 쓰고 있으므로 우리도 그에 따라 맞춰서 저장한다.
그 다음으로 Path를 입력할 것이다.
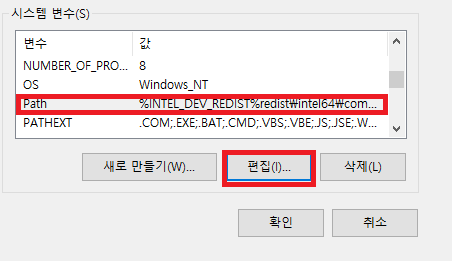
Path를 눌러주고 편집을 누르자.
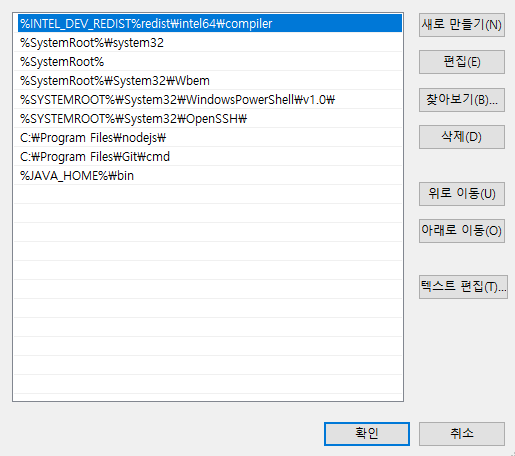
그러면 이렇게 나오게되는데,

여기서 %JAVA_HOME%bin 을 입력해주자. 이것은 아까 저장한 JAVA_HOME이라는 변수에는 자바가 어디에 설치되어 있는지 알려주는 경로가 들어있다. 그곳에서 bin폴더가 있는 곳을 알려주는 것이다. (여기서 bin의 의미는 binary의 bin이다. 일반적으로 실행파일의 의미를 가지고 있다. 그래서 실행파일의 위치는 여기에 있다. 라고 알려준 것이다.)
여기까지만 해도 java는 실행이 되지만 추가적으로 classpath가 들어있다. 클래스 파일의 경로를 알려주는 것으로 환경변수로 마찬가지로 관리한다. 자동으로 등록되기도 하지만, 환경변수로 등록해보도록 하자.
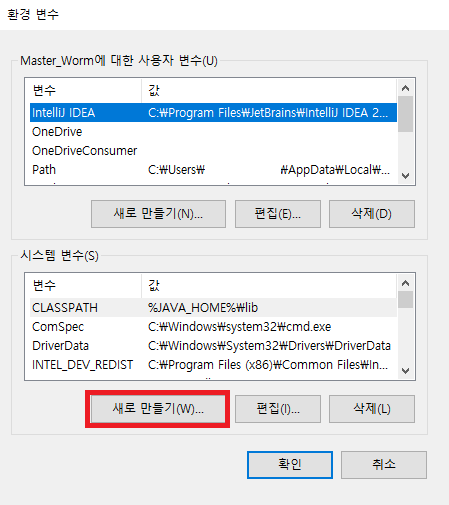
다시 한번 새로 만들기를 누르고
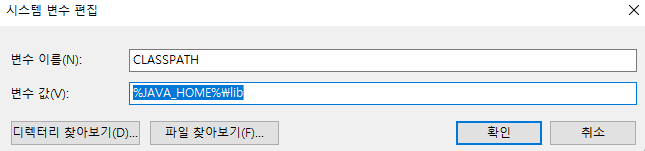
CLASSPATH와 %JAVA_HOME%\lib를 등록해주자.
'\' 이 문자는 Enter 위에 존재한다. 자주 쓰이므로 잘 기억해두도록 하자.
자 이제 등록이 끝났다.
잘 되었는지 확인하려면 아까와 같이 명령프롬프트를 켜고! javac 혹은 java -version을 입력하면 된다. 그리고서 정상 메시지가 출력되면 설정은 완료된 것이다.
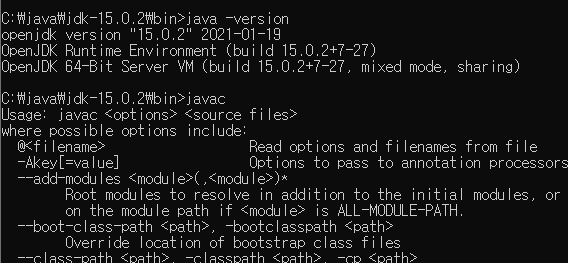
자바가 설치되어 있는 곳까지 가지 않더라도 같은 메시지가 나오는 것을 확인할 수 있을 것이다.

이런식으로 D폴더에 위치하고 있어도 잘 나오는 것을 확인할 수 있다. 컴퓨터에게 경로를 잘 알려주고 있는 것이다.
'Basic Programming(기초 프로그래밍) > Java' 카테고리의 다른 글
| [Java] Java에서의 객체지향이란 (0) | 2021.03.15 |
|---|---|
| [Java]우리는 자바를 어떻게 배워야 하는가? (0) | 2021.03.15 |
| [Java]4강. Hello, World 분석해보기 (0) | 2021.03.15 |
| [Java]Hello World! 출력하기 (0) | 2021.03.15 |
| [Java]2강. 변수와 상수 (0) | 2021.03.15 |